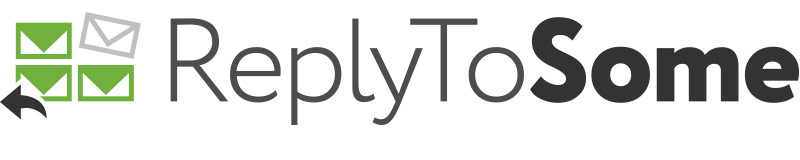Eric’s Believe-It or Not: Microsoft Outlook Contact Groups Solved, Finally
/The nature of the work I do demands that I spend a lot of time communicating via email. In fact, I spend so much time working in email I actually isolate the groups I regularly communicate with by using different email platforms for them. Today, I manage two email accounts in Microsoft’s desktop version - Outlook 2016, three accounts in Google’s Gmail platform, and one more in Outlook365.
A Variety of Issues: As you might guess, each of these platforms comes with its own set of pros and cons. To me, the cloud-based platforms (Gmail and Outlook365) are the more basic of the group, with fewer features, less functionality and fairly clunky and limited ability to sort, group, and respond to specific emails or email strings. Other than basic two-way communications, in my line of work there is little else these platforms can handle. Try adding more than one or two addresses to a message in a cloud- based system and the email exchange quickly becomes a tangled maze that is both difficult to follow and hard to decipher. To gain better control in complex email exchanges, I turn to a desktop email application, preferring one that has a more robust set of functions. The long-time workhorse and reliable “go-to” desktop email platform across industries has been the desktop version of Microsoft Outlook, and that is for good reason. This platform is the most feature-rich, with a vast array of easily implemented, highly compatible plug-ins and tools. Outlook comes with a broad set of functions that support a variety of needs.
Limits: Of course, some of the features and functions work better than others. It’s not all blue-sky and roses for the desktop version of Outlook. For most of the desktop version’s history, the one function I rely on most in my work, contact groups, has been effectively ignored – and that has been for most of its existence. It functions as though it was an afterthought by the Outlook development team. Actually, I believe a better analogy for Microsoft’s treatment of this feature is more that of the errant child, seated at the end of the dinner table, last to be served and left there after everyone else has departed by parents and family who purposely avoid making eye-contact.
Contact Groups: Yes, contact group functionality is there in Microsoft Outlook, but it’s buried a few layers deep in the menu bar in an array of confusing selection options. And when it is found, it appears pale and neglected, as though it’s been deprived of outside contact for an extended period of time. Not only is it difficult to find, it is equally difficult to use. Clearly this important function has needed focused attention for a while. Without it, I suspect the feature would have expired on its own, and that would have been a serious loss.
Problem Solved: Fortunately, ReplyToSome has come to the rescue. It’s as though the good folks at ReplyToSome found a weak, neglected email function, recognized its value and decided right then and there to nurse it back to health. Thank heavens!
ReplyToSome offers an easy-to-use and easy-to-understand Contact Group Manager feature. Open an email and there it is… a little three-person icon – right at the top of its interface – where everyone can see it. Wow, what a novel idea! Put an important function right at someone’s fingertips, and they’re bound to use it. Which is what I did immediately upon installing the software.
Because I frequently work with groups and teams, I opened one of the emails I had received from a particularly large group, large enough, in fact, that I have difficultly remembering all the members or their email addresses. With the email open, I clicked the three-people icon mentioned above and the Contact Group Manager frame opened.
In the contact manager window, I have the option of working with one of my previously created contact groups or I can create a new one. I wanted to create a new one, so I clicked the two-person icon to the right of the contact group icon that includes a little “plus” sign, indicating I’m creating a new contact group (Imagine that, ReplyToSome uses icons that actually look like the functions they perform). I was presented with a formatted dialog box that asked me to name the new contact group, which I did. I then simply dragged and dropped email addresses I needed from the address bar into the frame and pressed save.
That was it, instant “Contact Group”… and the new group is listed in the interface along with the other contact groups I had created previously. The contact groups are listed by name in alpha order, and it’s easy to check the members contained in each of them by clicking the small triangular indicator to the left of a group name to open or close the list. Adding or deleting addresses in contact groups is equally as simple. Right-click to delete or modify an email address, drag-and-drop to include another.
And now, with the ReplyToSome email interface open, when I start typing characters into the autocomplete bar, the new Contact Group appears in address listing space along with the all the others. In fact, the contact groups are highlighted in bold, so I can easily pick them out.
Sets of Contact Groups: These days, I have created sets of contact lists for different groups of people within the same organization. For instance, in an organization I’ll call “Apex” I have created “Apex-Leadership”, “Apex-All”, and “Apex-Employees-Only”. Now when I type “A-p” into the email address autocomplete area, the sets of lists appear in alphabetical order highlighted in bold. All I have to do is select the one I want and bingo, the list is included in my email address bar.
Sharing Contact Groups: One of the most useful aspects of this completely re-imagined feature is the simplicity of the contact group sharing function. Sending a contact group in a reply message is quite simple. With my reply message open, I just select the Contact Group Manager and right click the name of the group I want to share from the list. Doing this presents a number of options, including “Attach Group to Email”. Selecting this option immediately adds the selected group as an attachment to the reply. I can also share a group by creating an entirely new message. I open a new message and then open the contact group manager, select the group I want to send, right click, select “Attach Group to Email”, and then address and send it to my colleagues. In either scenario they’ll have the exact same contract group, with the same name, that I have. Could this be any easier? I don’t think so.
To be completely candid about this, I have now become entirely dependent on the Contact Group Manager function in ReplyToSome. I find it to be one of the most useful and effective improvements in the out-of-the-box version of Outlook, and cannot imagine using the desktop version of Outlook without it. My only hope is that a similar version is created for the cloud-based Outlook365 version in the near future. That platform can certainly benefit from improvements like this.
So, if you’re like me and spend a lot of time communicating via email in Microsoft Outlook, check out the “Contact Group Manager” function in ReplyToSome, but be careful, there should be a warning label that comes with this tool: “Caution, Continued Use May Lead to Addiction”
Till next time – Eric the Red